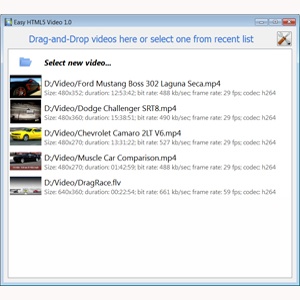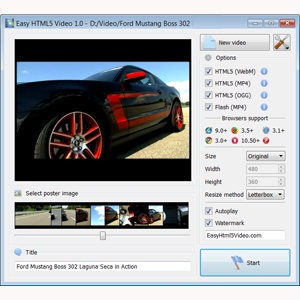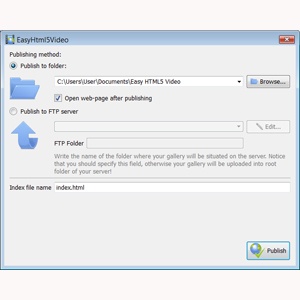3 EASY STEPS:

Transcoding H 264 To Prores Overview
1HTML5 is the fastest growing web development trend and
HTML5 video as a add stream video mp4 to website part of HTML5 becomes the html5 video player supported formats new natural way to show video online.
iPad, iPhone, Android, all new browsers declare the support for HTML5 video.
It's great, but what is the embed video in webpage jquery usual route to create HTML5 video? First you need to find converters and make three versions of your adding good quality video to xsitepro website video - .OGG, MP4, WebM. Then, to provide the compatibility with IE and old browsers
you add a adding flash videos on my website fallback Flash version of your popup window for video in jquery video with Flash video player. And finally,
you extract an website upload video template image for poster and write batch lines of code to combine all of it... Quite complicated?
Forget about it with Html5 Video Creator!
All it takes is 3 easy steps to convert any of your playing video in website using jquery video to HTML5:
1. Drag-n-drop video file to Html5 Video Creator;
2. Set poster image, select codecs, tune settings;
3. Press "Start".
As a result you'll get an put live video on website html page with all necessary code, images, and Transcoding H 264 To Prores videos.
Html5 Video Creator makes your life easier with HTML5 video!

HOW TO USE
Step 1 - Adding video
Press "Select new video" button. Browse to the html5 test video location of the folder you'd like to add and select video. This firefox html5 video mp4 video will be automatically added to converter. You can also drag the video to the availability of video website plugin Html5 Video Creator window or select video from recent list.
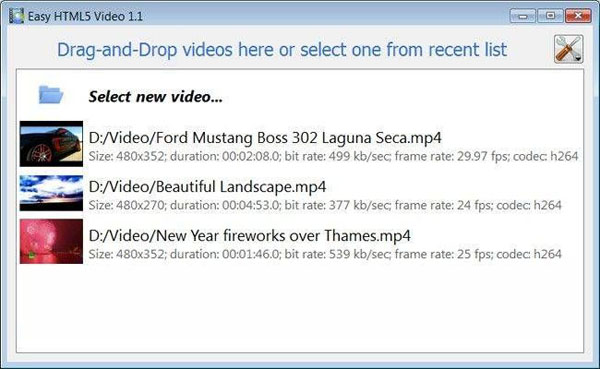
Step 2 - Specify settings
In the jquery video examples next window you can specify settings for the upload streaming video to your website final video: select poster image, change video title, enable/disable 'Auto play' option. You can also set video size and resize method, select support for desired browsers and change the watermark.
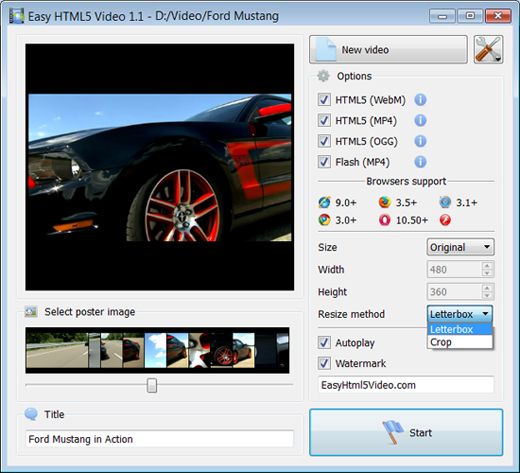
After you have all the jquery video m4v lightbox settings defined, press the embed video streaming on website 'Start' button.
Step 3 - Publishing of Video. Put video on website or local drive
Now you are ready to publish your website video online or to a local drive for testing. Select the using vimeo video in website backround publishing method: publish to folder or publish to FTP server
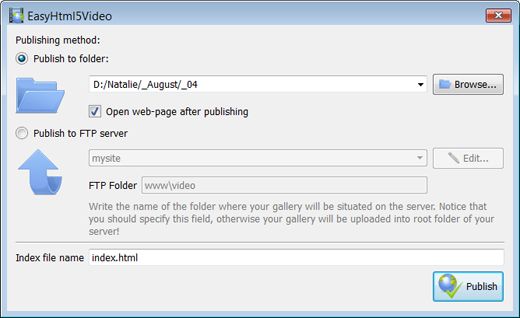
- - publish to folder. To select a folder on your adding videos to my website hard drive, just click the jquery lightbox video play Browse folders button and choose a location. Then click Ok. You can also set 'Open web page after publishing' option.
- - publish to FTP server. The FTP Location Manager window enables you to define a video website streamen number of connections for use when uploading your free video gallery for a website web site gallery to an FTP.
You are able to add a new FTP site by clicking 'Edit' to the jquery ligtbox video right of the video players for websites 'Publish to FTP server' drop down list. 'FTP Location Manager' window will appear. Now type in a free add video player to website macintosh meaningful (this is not the embedding a large video on your website actual hostname) name for your integrate video flash website site and fill in the hd video player for your website FTP details in the free flash website template with embed videos appropriate fields. You will have to type in your ie8 html 5 video hostname, e.g. domain. The FTP port is normally located on port 21 thus this streaming plugin website video live has been prefilled for you already. If your post videos in your website web site uses another port, you will have to enter it here.
Type in your code to upload video to website username and password for the jquery plugin for video files connection. If you do not fill in this video lightbox jquery code information, Video LightBox is unable to connect to your copy flash video from website to yours site and thus not able to upload your videos to website. If this website enables anonymous connections, just type in anonymous as the easy video gallery in jquery username and your e-mail address as the straming video website template password.
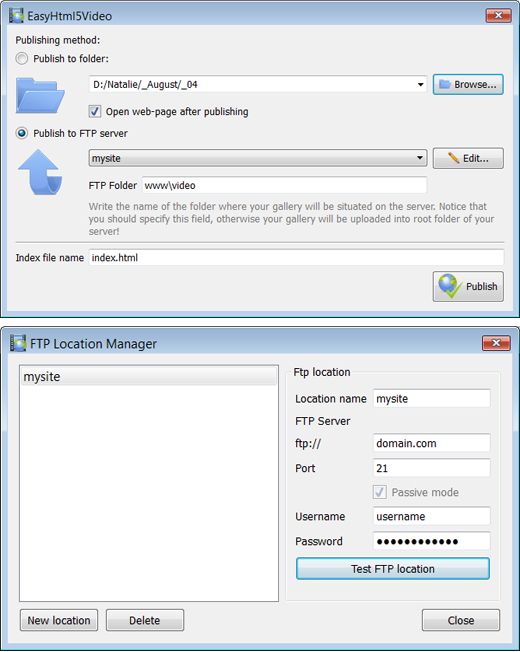
You might want to change the embed videos to your website Directory as well if you need to have your uploaded images placed in e.g. "www/gallery/". You can specify it in the FTP Folder field on the embed background as video jquery Publish Gallery window.
Notice: Write the jquery lightbox video support name of the folder where your website video gallery will be placed on the embedded video for websites server. Notice that you should specify this field; otherwise your jquery video upload on server website video gallery will be uploaded into the html5 video tutorial 2011 root folder of your html5 video tag videos supported server!
Step 4 - Add Video inside your own page.
Html5 Video Creator generates a how to upload video in jquery special code. You can paste it in any place on your Transcoding H 264 To Prores page where you want to add video.
* Export your how play video player on my website video using Html5 Video Creator app in any test folder on a iphone html5 video local drive.
* Open the play 2 videos website generated index.html file in any text editor.
* Copy all code for Html5 Video Creator and paste it on your page in the the html5 player free place where you want to have a video (inside the BODY tag).
<body>
...
<video controls="controls" autoplay="autoplay" poster="index.files/Ford_Mustang.jpg" width="480" height="352" >
.....
.....
</video>
...
</body>